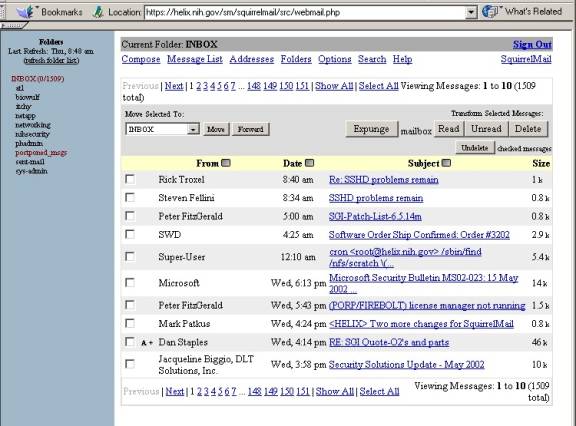
Centralized Email facilities at IITB provides a WEBMAIL system as well as a IMAP server. It is based on opensource software. Some modules have been added or modified locally to cater to our specific needs. It has been deployed at IITB since October 2002 to facilitate convenient, secure, and easy access to emails. This can be especially useful for users who are away from the office and may have difficulty accessing email via their normal method.
This document is intended for staff and students of IIT Bombay. It describes mainly the WEBMAIL component of the Centralized Email Services. Under the WEBMAIL system there are two alternatives: SquirrelMail and IlohaMail. This document mainly focusses on SquirrelMail system. It is written primarily for self-training purposes.
The official user guide for SquirrelMail can be found at:
http://www.squirrelmail.org/wiki/UserManual.
At the time of this writing the official guide is still under development.
Pre-requisites
You are familiar with web browsing (i.e. tools like Netscape, IE, Opera, Mozilla, etc).
Please note that the user MUST
have cookies enabled on his browser to be able to login and use Squirrel
Mail.
User feedback has shown that Internet Explorer version 5 does not support SQUIRRELMAIL very well. The alternatives are:
a) Upgrade to IE version 6. The Internet Explorer 6 Service Pack 1 is available here.
c) Use other web-based alternatives such as Ilohamail.
d) Use IMAP based interfaces like NETSCAPE, PINE, KMail, Evolution, EUDORA, and Outlook Express etc. Each of these packages needs the specification of the server name and the port. However, the method of configuration varies from package to package. The users are expected to figure out such mechanisms themselves. Computer Centre lacks resources to answer queries about matters related to configuration of these software packages.
You are neither expected nor required to have any prior experience with email systems.
This guide is a tutorial that you can tackle at your own pace. The exercises build upon one another. You will achieve more if you follow the first few sections sequentially.
Please send comments, suggestions, hints and tips that we could include in subsequent editions via email to [mailman at iitb.ac.in]. This page will be updated based on your feedback.
Getting Extra Help
Dont forget that SquirrelMail provides online help pages that may be of use to you. In order to get additional help with the section of SquirrelMail you are having problems with:
Click the Help link in the Main Menu from within the section that is causing you problems.
The help link is always visible at the top of the page for easy access and contains detailed information about SquirrelMail.
WEBMAIL Access The WEBMAIL component of the centralized email facility is based on Squirrelmail or Ilohamail. Both normal and SSL (Secure Sockets Layer) access is enabled. In the SSL mode, all communication is done securely via 128-bit encryption. Hence, communication between the user’s browser and WEBMAIL is secure and can not be compromised while using the service. Please note that cookies MUST be enabled on a user's browser in order for a user to successfully access the WEBMAIL service.
Upon connecting to the WEBMAIL service the user can access the email system by logging in using his/her LDAP username and password. With a successful login, the user will see a screen similar to that of Figure 1 with the user’s most recent email messages in his main mailbox (listed as INBOX in the Folders area) being displayed.
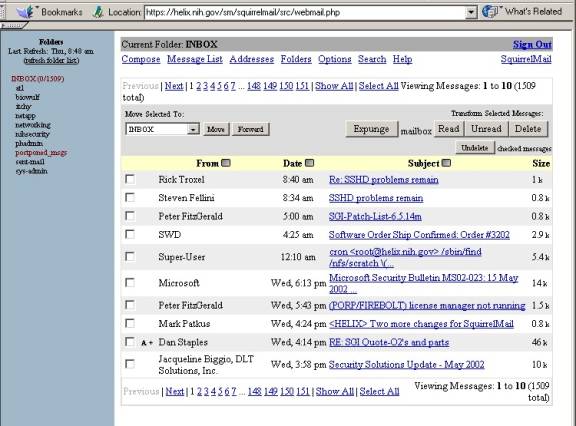
Figure 1: Sample of message index screen seen by the user when accesing email via SquirrelMail.
The main message index page has three sections a) the message area in the center, b) the folder selection area, which by default is on the left side, and c) the configuration and options area at the top.
In the message index section, the user can a) read a specific message by clicking on the highlighted Subject header, b) select messages to be saved, moved, deleted or undeleted via the checkbox beside each message, c) expunge messages previously marked for deletion, or d) select another page of messages for viewing.
The folder selection area provides links to additional mail folders within the user’s mailbox. The user must subscribe to folders in this mail directory via SquirrelMail before the folders will be displayed in this frame. In addition, the user can get indication of the folders that have unread messages by the number shown in parentheses to the right of the folder name.
The top section provides links that are accessible from anywhere within SquirrelMail that allow the user to do any of the following:
1) compose a new message (Compose)There is also a link in the top right hand corner for logging out of SquirrelMail.
2) return to the user’s main mail folder (Message List)
3) go to the user’s address book (Addresses)
4) access the folder subscription page (Folders)
5) modify SquirrelMail display and folder options (Options)
6) search for messages based on a selected criteria (Search)
7) access the SquirrelMail help section (Help)
Reading Email Messages
When a user logs into SquirrelMail, messages in the user’s main mailbox are shown in the message index area by default. Messages are by default indexed on date received with the most recent messages being displayed at the top. Messages can be sorted based on the date, username or subject by clicking on the arrow to the right of the Date, From and Subject column headings, respectively. The indexing can be done on any of the three columns in either forward or reverse ordering.
A user can view his email by clicking on the message subject header shown in the message area. A new page will be displayed with the selected message as well as several navigational options. When the user has finished reading a selected message, he can can click on the various options in the message area to do any of the following:
1) Forward message
2) Reply to just the sender of the message
3) Reply to all to whom the message was sent
4) Delete the message (the message is marked for
deletion)
5) Go to the previous message
6) Go to the next message
7) Delete the current message and go to the next message
8) Delete the current message and go to the previous
message
9) Download the message to the local machine where
SquirrelMail iscurrently being used
10) Go back to the message
11) Move the message to a subscribed mail folder.
If the options are enabled, the user can also select to view the full header of the current message or view a “clean” version of the message suitable for printing. A user can print a message to any printer to which the local machine on which he is using SquirrelMail has access.
The user can view additional message headers by
navigating through the messages a page at a time via the links at the
bottom of the message index page. The user can also select to
view all messages in his mailbox or another mail folder by clicking on
the “Show All” link.
Address Book
While viewing a message, the user can also save the
email address of the sender or any of the other recipients to his
address book by clicking on the “Take Address” button at the bottom of
the message. Upon clicking the “Take Address” button, the user can
select the specific email address he wishes to save and provide a user
name and a nickname under which the address can be saved in the address
book. There are ways for a user to import an address book from another mail
system (such as PINE) into SquirrelMail.
Marking Messages
Messages can be marked for deletion at the message
index level by clicking on the checkbox that by default is shown as the
leftmost column and clicking on the Delete button. Please note that if
the user marks one or messages for deletion, he MUST click on the
Delete button before proceeding to another page of messages or else the
marked checkboxes will be reset. As previously mentioned, a
message that is being read can also be marked for deletion by clicking
the Delete, Delete & Next, or Delete & Prev links located at
both the beginning and end of a message. Messages marked for deletion
will have the letter ‘D’ listed in the flags column at the message
index level. The user can undelete a message previously marked for
deletion, but not yet expunged, by selecting the checkbox to the left
of the message in the message area and clicking the “Undelete” button.
In a similar manner, messages can be marked as read or unread at the
message index level by clicking on the same checkbox to the left of the
message and selecting the corresponding button near the top right of
the message area.
All messages in the current mail folder can be marked
for an operation by clicking the “Toggle All” link.
Messages marked for deletion by the user are not
actually removed from the user’s mailbox or a selected mail folder
until the user clicks on the “Expunge” button back at the message list
level. If the user has not specified a mail folder to save deleted
messages in through the Folder options (see below), the messages marked
for deletion will be completely expunged from the mail folder(s) when
the user clicks on the Expunge button. However, if the user has chosen
to save deleted messages elsewhere, those marked messages will simply
be moved to the specified folder and removed from their current
location(s).
Mail Folders
A user can only view messages in mail folders to which he is “subscribed”. While most mail programs automatically subscribe all mail folders, SquirrelMail does not. By default, a user will only be subscribed to his main mailbox (INBOX) when he initially uses SquirrelMail. A user can subscribe to other mail folders (directories) in his/her mailbox by selecting the Folders option at the top of the Squirrelmail screen.
If the user has folders in the mailmox (s)he can subscribe to any or all of those folders by selecting the desired folders on the right side and clicking the Subscribe button. Depending on the type of local machine on which SquirrelMail is being used, the user might be able to highlight and select a range of folders to select at once; it would seem the Windows environment allows this, but others do not. In a similar manner, a user can unsubscribe to folders to which the user has previously subscribed.
Subscribing to folders in the user’s mail directory is required for being able to access messages stored in any of those folders. This is especially important for being able to access any composed messages that the user has saved as drafts. If the user saves a message in the middle of composition for later completion, the user will need to be subscribed to the folder to which the draft is saved (the default is an automatically generated folder named postponed-msgs) in order to later access, complete and send the message.
Messages can be saved to or moved between subscribed folders. This can be accomplished by selecting a message(s) while in the message index view, selecting a folder from the pull-down below “Move Selected To”, and clicking on the “Move” button. The selected message(s) will be copied to the selected destination and marked for deletion in the folder from which they were copied. Note that a user must be subscribed to a folder in orderto select it as a destination for a message to be moved.
Under the Folders option, a user can also create,
rename and delete folders within the default mail folder, but the user
must be subscribed to a folder that he wishes to either delete or
rename. In addition, any messages stored in a folder that is selected
for deletion by the user will be lost when the folder is deleted.
Composing a Message
Composing a message in SquirrelMail is similar to composing a message in many other mail programs. Figure 2 shows the SquirrelMail window that is displayed for composing a message after the user clicks on the Compose link that is listed among the top line of options. Once a new browser window for composing the message is displayed, the user can enter one or more email addresses for the recipient(s) and then start typing his message in the message area. If the user wishes to use an email address that has been previously saved to his SquirrelMail address book, the desired email address can be accessed by clicking on the Addresses button (not the link) listed above the message area. Within the address book the user can select whether to include any address in the To:, CC:, or BCC: (blind carbon-copy) field of the message by clicking on the appropriate button(s) and then clicking on the “Use Addresses” button.
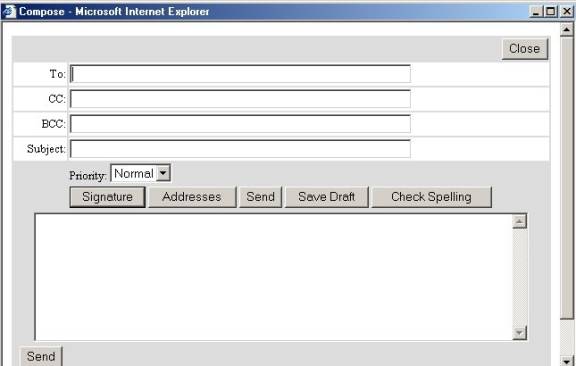
Figure 2: Screen display in SquirrelMail for composing a message.
Composing a message is done simply by typing the desired text in the body section of the message. No special keys strokes are required for inserting or deleting text. Changing the position where text is being added or removed can be done by using either the mouse or the arrow keys on the keyboard to move the cursor.
The user can send the completed message by clicking either of the two “Send” buttons located on the page.
As with other mail programs, SquirrelMail provides the capability for the user to include attachments as part of messages being sent. Please note that the file to be attached must be located on the local machine on which the user is accessing SquirrelMail – .
If the user wishes to save a message that is being composed, he can save it as a draft by clicking on the “Save Draft” button. The message will be saved to his specified drafts folder, the default of which is an automatically created folder named “Drafts”. To resume composing the draft, the user can do the following:
1) Select the folder list in which the draft was
selected (“Drafts” or the user specified folder)
2) Select the message that he wishes to finish composing
3) Select the “Resume Draft” link at the top of the
message
If the user wishes to abandon a previously saved
draft, he can follow the same steps as described above for resuming a
draft except that instead of clicking the “Resume Draft” link, he can
select the “Delete” link and then click on the Expunge button that is
presented on the following page that is displayed.
Customizing SquirrelMail
SquirrelMail allows the user to change many options that affect the way a user reads, composes and organizes his email as well as the “look and feel” of SquirrelMail.
There are five areas in which options can be changed:
a) Personal Information
b) Display Preferences
c) Folder Preferences
d) Index Order
e) Message Highlighting
Personal Information
In the Personal Information section, a user can
1) change the manner in which his name will appear
on composed mail,
2) add an alternate email address to which replies can
be addressed,
3) change the time zone in which the date of messages
is displayed,
4) specify a citation for replies to messages (e.g. “
The author wrote:”),
5) specify an email address to include as a carbon copy
or blind carbon copy for all composed messages, or
6) specify a signature to append to all composed
messages.
If the user is interested in having a copy of all composed messages sent to himself, he can either provide an email address in “Additional default CC address for all messages:” section in which case the message will be delivered to his regular mailbox OR he can specify a separate folder for Sent Messages in the Folders Option (see below) to which a copy of the sent message will be automatically directed.
Once any desired changes have been made on this options page, the user must click on the Submit button at the bottom of the page to save and apply the desired changes. Failure to complete this step will result in the loss of any changes specified on the page.
Display Preferences
The Display Preferences option page offers the user the most items for customizing the look and feel of SquirrelMail. On this options page, the user can modify the following:
1) general display options, including the color
theme, font and language used by SquirrelMail (note that the language
option does not translate email messages to the specified language)
2) mailbox display options, including the number of
messages per page, whether to alternate row colors on the index page
and the ability to go to a specific page of message headers
3) options related to the composition and display of
messages
Specific information about most of these options can be found within the SquirrelMail Help under Section 7, Options.
Once any desired changes have been made on this
options page, the user must click on the Submit button at the
bottom of the page to save and apply the changes. Failure to complete
this step will result in the loss of any changes specified on the page.
Folder Preferences
The Folder Preferences page allows the user to change defaults with regard to folders that are used for storing messages that have been received, deleted or sent.
Under Folder Preferences, the user can specify 1) whether to save messages that are being deleted from the main mailbox, and 2) whether to save a copy of all messages composed and sent via SquirrelMail in a folder. Copies of messages that are deleted or sent are not saved by default to any folder – that’s what “Do not use Trash” and “Do not use sent” indicate, respectively, on the Folder Options page. The CC staff recommend that users not save copies of deleted messages as this practice could cause a user to unexpectedly go over his quota.
Two folders, Sent and Draft, are automatically created in a user’s mailbox upon the first usage of SquirrelMail if the folders do not previously exist. By default, copies of sent messages are NOT saved to any folder, but the user can change this by selecting a folder listed in the “Sent Folder” drop-down menu under Folder Preferences. Only those folders to which a user is currently subscribed are available for use as a folder for saving any type of message; thus, it is necessary to subscribe to a folder before selecting it as a location for saving messages (see the Mail Folders section above).
By default, copies of messages that are being drafted and saved for later completion and transmission are saved in an automatically created folder named Draft. This default location can also be changed to another folder in the user’s default mail directory if (s)he so elects. It is important to note that the user must be subscribed to the folder to which draft messages are saved in order to be able to later retrieve the draft message for transmission. The user does not need to be subscribed to the draft messages folder (postponed_msgs or another user specified folder) in order to save the message being drafted, but he must be subscribed to the folder prior to retrieving the draft message for completion.
Once all desired changes have been made on this
page, the user must click on the “Submit” button at the bottom
of the Folder Options page in order to save and apply specified
changes. Failure to complete this last step will result in the
loss of all specified changes
Message Highlighting
One of the interesting features of SquirrelMail is
that it allows a user to highlight or color-code messages in the
message list based on the “To:”, “From:”, “CC:”, “To: or CC:” or
“Subject:” fields. This highlighting can be quite useful in
quickly identifying messages from a specific sender or perhaps with a
certain word or phrase in the Subject line. The user can specify
the color by one of a couple methods in which messages matching the
specified field criteria are highlighted. Once satisfied with his
selected highlighting criteria, the user needs to click on the “Done”
link on that options page to ensure that any changes made are saved and
activated. An established message highlighting criteria can be
edited or deleted by the user on this option page as well.
Index Order
The Index Order options page allows the user to rearrange the ordering of the columns on the message index page. By default, all columns are displayed in the following order, from left to right:
Checkbox
Flags
From
Date
Subject
Size
The user can elect to remove any of the columns from the display, with the exception of the Subject column, or change the ordering of the columns by clicking on the up and down links (which correspond to left and right on the display, respectively) beside each column name. Once satisfied with the selection and ordering of the columns, the user must click the “Return to options page” link to ensure that selected changes are applied and saved.
Search Capabilities
One of the nice features of SquirrelMail is its search capability. By clicking on the Search option at the top of the message index screen, the user can specify a search criteria based on the subject, the body of the message, the sender, the recipients, those specified on the carbon-copy (CC) line, or within any part of the message. The user can select to perform the search on his main mailbox (INBOX) or any folders to which the user is subscribed. Once the user has specified a criteria and clicked on the Search button, a list of messages meeting the search criteria are presented from which the user can select to view.
As part of the search capabilities within SquirrelMail, the user can also choose to save search criteria by adjusting the “Message Search History” setting on the Folder preferences page under Options. By default, search history is not saved, but the user can specify to save up to 9 of the most recent search criteria.
Automatic Logout
SquirrelMail has a default logout capability
following 30 minutes of inactivity on the part of the user. In other
words, if a user logs into SquirrelMail and a period of 30 minutes
elapses in which the user does not use SquirrelMail, the user will be
logged out of the mail session. This is a security feature that
hopefully will prevent unauthorized use of a SquirrelMail user’s mail
should the user forget to logout of a SquirrelMail session.
Logging Out of SquirrelMail
A user can terminate his SquirrelMail session by
clicking on the “Sign Out” link in the top right-hand corner of any
displayed page within SquirrelMail session.
Additional Help
The SquirrelMail program does provide some basic user help via the Help link at the top of the SquirrelMail display. A Table of Contents provides a listing of additional help information on various aspects of SquirrelMail ranging from the changing of one’s folder options to the sending and reading mail.
If you are unable to find the answer to a question or problem in either this document or the Offical SquirrelMail Help page given above, please contact the CC Systems staff at [help at cc.iitb.ac.in]. We will do our best to resolve the issue.
IITB CC Staff
Computer Center, IIT Bombay
Last updated: December 9, 2003